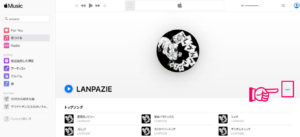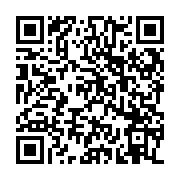この記事では「Apple MusicをAmazonのスマートスピーカーEcho(シリーズ)に設定する方法」をご紹介していきます。
音楽サブスクを使っていて、せっかくスマートスピーカーを買ったのなら、それで音楽を目一杯楽しみたいですよね。
方法はとってもカンタンです!
※この記事はApple Musicの利用者で、かつAmazon Echoシリーズを購入済みの方むけの記事です。まだ利用していない方、購入を検討している方はこちらの関連記事をどうぞ。
関連記事Apple Musicとは?料金や使い方をわかりやすく解説。9,000万曲の音楽を聞き放題で楽しもう!
関連記事Amazonのスマートスピーカー「Echo Show 5」を買ってわかったメリット・デメリット、注意点などを紹介
スマホのAlexaアプリから設定する
スマートスピーカーを購入した時に、それを管理する時のアプリをスマホにインストールしましたよね?
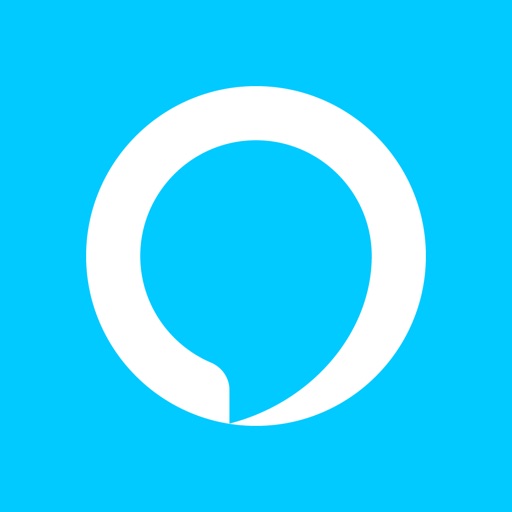
Apple Musicの接続はそのAlexaアプリを使って行います。
「Apple Music」というスキルがちゃんと用意されているので、それをインストールしていきましょう。
まずAlexaアプリを立ち上げたら、ホーム画面左上のアイコンをタップします。
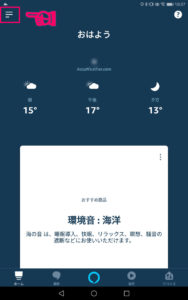
続いて「スキル・ゲーム」をタップします。
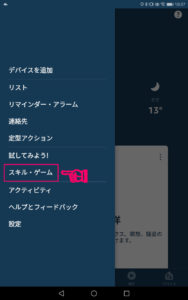
こんどは右上の眼鏡マークをタップして、スキルの検索画面をひらきます。
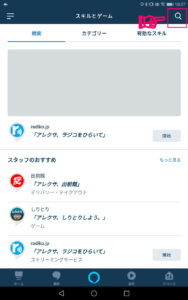
「Apple Music」と入力して検索すると、スキルが出てきますのでタップします。
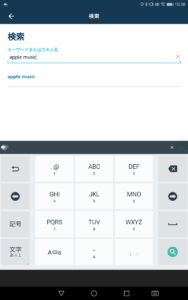
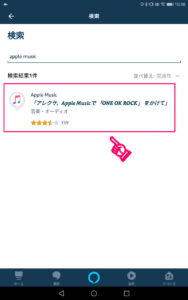
「有効にして使用する」をタップします。
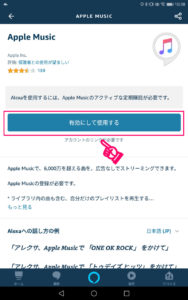
続いてApple Musicで利用しているApple IDを入力します。
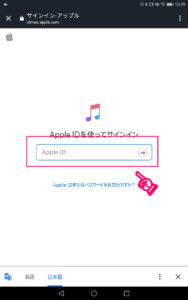
最後に接続の許可を求められますので「許可」をタップします。
これでAmazon EchoにApple Musicが設定されました!
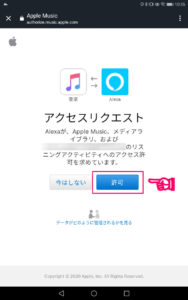
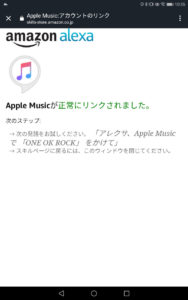
試しに再生してみましょう。
Amazon Echoに「アレクサ、Apple Musicで○○を再生して!」と声を掛けてみると…

ちゃんとApple Musicのロゴが表示され、再生されているのが確認できました!
Apple MusicをEchoのミュージックのデフォルトに設定する
Amazon Echoには様々なミュージックアプリ(スキル)が設定できます。
おそらく初期設定では、Amazon Music(Prime Music or Amazon Music Unlimited)が優先して起動するように設定されているはずです。
せっかくApple Musicを使えるようにしたので、ここはApple Musicを優先のスキルとして登録しておきましょう。
以下の設定をするといちいち「Apple Musicでーー」と一言いわなくても、ただ「○○を再生して」と言うだけでApple Musicを使って音楽を流してくれます。
これもまたAlexaアプリから設定していきます。
またホーム画面からメニューを開き、今度は「設定」をタップします。
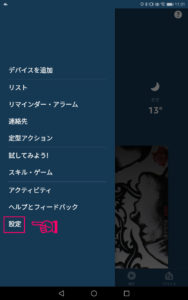
続いて「ミュージック」をタップして、さらに「デフォルトサービス」をタップ。
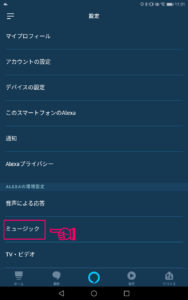
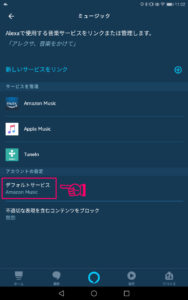
ここでミュージックライブラリとステーションを両方ともApple Musicに変更しましょう。
これでEchoでは優先的にApple Musicが再生されるように設定できました!
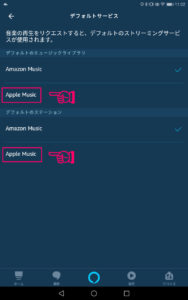
以上、Amazon EchoにApple Musicを接続・設定する方法でした!
参考になったらうれしいです。