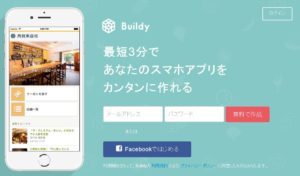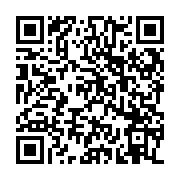「Spotifyって音楽聞けるの?どんなサービス?」
テレビCMや、つり革広告でも見ることが多くなったSpotify(スポティファイ)。
この記事では、初めてSpotifyに興味を持った方のためにその始め方と使い方をわかりやすく解説していきます!
Spotifyを使うと、音楽を好きなだけ楽しむことができますよ。
コレを読んで膨大な音楽の海へとダイブです!
Spotify(スポティファイ)とは?7,000万曲の音楽が聴き放題できる「サブスク」です

Spotifyとは月額固定の料金で、アプリ内で配信されている全曲いつでもどこでも聴き放題できる音楽サービスです。
いわゆる「音楽ストリーミングサービス」のひとつで、最近では「音楽サブスク」といった言葉で呼ばれることも多いジャンルですね。
※サブスク=サブスクリプション、つまり月々支払いのこと
色々な音楽ストリーミングがある中で、Spotifyが話題なのは「元祖音楽ストリーミング」だからです。
スウェーデンで2008年に創業。
日本には2016年10月に上陸しました。
今や有料会員数は1憶人を越え、元祖にして世界最大の音楽ストリーミングサービスです。
配信されている曲数は2021年1月現在で、実に7,000万曲以上。
月々千円ほどでこれだけの音楽がいつでも聞けるサービスなんですね。
Spotifyはスマホやタブレット、PC、スマートスピーカーで使える
そんなSpotifyはスマホはもちろん、タブレットやデスクトップアプリ(PC)、スマートスピーカー、さらには車のCarPlay機能を通じてカーステレオからも利用できます。
スマホをbluetoothスピーカーにつなげば、お風呂でもアウトドアでも…。
とにかく色んなところに7,000万曲を持っていけます。
いろいろな端末で利用できるSpotifyですが、基本的にはスマホで使う人がイチバン多いですね。※後述する操作解説ではスマホをメインに解説しています。
Spotifyの料金プランは6種類
気になる料金プランですが、Spotifyには6つの料金プランが用意されています。
- 無料で使える「Freeプラン」
- 月額¥980の「Premiumプラン」
- 月額¥480の「学割プラン」
- 月額¥1480円で家族6人まで使える「Familyプラン」
- 月額¥1280円で同居のカップルが使える「Premium duoプラン」
Freeプランでは適時、音声広告が挿入され、スキップ回数、オフライン視聴、トラック数、音質などの機能で制限があります。
Freeプランでは音楽ストリーミングの本領は発揮されませんが、「仕事中のBGMに少しだけ利用したい」といった希望だけなら十分に便利なプランです。
学生プランは大学生・専門学生のみ。
残念ながら中学生・高校生は対象外なので注意してくださいね。
中高生の方は家族と一緒にファミリープランを利用するとお得に使えますよ。
duoプランは他社にないユニークなプランです。
婚姻関係にないカップルでも利用できます。
またduoプランには「duoミックス」という2人の視聴履歴を加味して、2人が気に入りそうな音楽だけを集めたプレイリストが自動生成される機能があります。
いづれのプランにも今現在、1ヶ月の無料体験がありますので、気軽に試せますよ!
またpremiumプランは1年間の料金をまとめて支払う年払いを利用することで、2ヶ月分お得になるので、長く利用される方はぜひ年払いをご利用ください。
Spotifyのメリット【他社との比較】

実は音楽ストリーミング(音楽サブスク)サービスはSpotify以外にも存在しているんですね。
関連記事音楽ストリーミングサービスとは?全13コを比較しておすすめを紹介
その中でSpotifyが競合他社と比べて特に優れている点・メリットをご紹介します。
以下の3点に魅力を感じたら、ぜひSpotifyを使うことをおすすめします!
Spotifyはプレイリストの質・量ともに優れている
プレイリストとは、好きな曲を集めて連続再生やランダム再生ができる再生リストのこと。
例えば好きな曲をテープやMD、CD-Rにたくさん録音して楽しんだ経験はないでしょうか?
プレイリストはその「好きな曲集」のサブスク版というわけです。
今、Spotfiyを中心にこの「プレイリスト文化」が花開いています。
Spotfiy公式のプレイリストはもちろん、世界中の音楽ファンがプレイリストを作成・公開しています。
そのプレイリスト自体に多くのフォロワーがいることも珍しくありません。(Spotfiyではプレイリストをフォローできます)
かつてテレビやラジオからニュースターが誕生したように、今ではプレイリスト発のブレイクアーティストが数多く誕生しているんですよ。
Spotfiyでは実に30億(!)以上のプレイリストがあると言われています。(つまり数えきれないほど!)
微に入り細に入り…様々なシチュエーションで「こんな音楽流したいなぁ…」と思った時、BGMに事欠きません。
例えば「勉強中のBGMプレイリスト」だけとってみても、「ピアノ」「ジャズ」「アコースティック」「環境音」などなど、非常に細かな好みに答えるプレイリストがたくさんあるんですね。
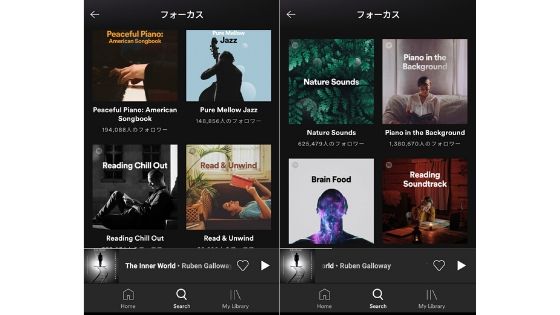
一口に「勉強中に聞きたい音楽」と言っても、みんな好みはバラバラです。
静かな環境音が好きな人もいれば、ちょっとノリの良いジャズが好きな人もいますね。
そのピンポイントな要求にズバッと答えてくれるのがSpotifyのプレイリストなんです。
このプレイリストの充実度が他社の追随を許さず、群を抜いてます。
ですから、Spotfiyは音楽を「ながら聞き」する人に特におすすめですよ。
PCワーク、掃除、料理、散歩、ランニング、読書…。
あらゆる時にピッタリのプレイリストがあるので、音楽を聴きながら何かするのが好きな人にとって最高のパートナーになってくれます。
さらにプレイリストから新たなアーティストに出会い、ファンになっていく…。
そうやって数珠つなぎのように好みの音楽を見つけていくのがSpotfiyの醍醐味です。
特に人気かつおすすめのプレイリストをこちらの関連記事にまとめました。
例えばどんなプレイリストがあるか知っておきたいかたは参考にしてください。
Spotifyはpodcast、ラジオが聴ける
Spotfiyが今、音楽と同等かそれ以上に力を入れているのがpodcastです。(podcast(ポッドキャスト)=ネットラジオの総称)
中にはSpotify Japanがオリジナルで作っているココでしか聞けない番組もあるんですよ。
さらに「オールナイトニッポン」など、人気のある一般ラジオも多く配信されています。
ある番組では、番組内で紹介された音楽をプレイリストにまとめてくれています。
そうすると、気に入った曲をすぐに聞き直すことができ、他のラジオアプリにはないSpotifyならではの楽しみが広がるというわけです。
特に人気の番組をこちらの関連記事でピックアップしました。
ほんの一例ですが、どんな番組が配信されてるか気になった方はご覧ください。
関連記事Spotifyで聴けるおすすめpodcast・ラジオまとめ。楽しいトークや英語、お金の勉強まで
子ども専用アプリ「Spotify Kids」がある
Spotifyのファミリープランを利用すると、子どもは「Spotify Kids」という専用アプリを利用することができます。
通常のSpotifyと同じように音楽が聴き放題なのはもちろん、子ども向けのディズニーやジブリのプレイリストにすぐアクセスできたり、フィルタリング機能があります。
YouTubeでいうところのYouTube Kidsのようなポジションと言えばわかりやすいでしょうか。
このような子ども専用アプリは今のところ、Spotifyのみが提供しています。
ファミリープランをご検討の方で、小さなお子さんに安心して音楽を楽しんで欲しいと考えている方がご利用ください。
\解説動画/
みんなで同じ音楽を聴ける「グループセッション」がある
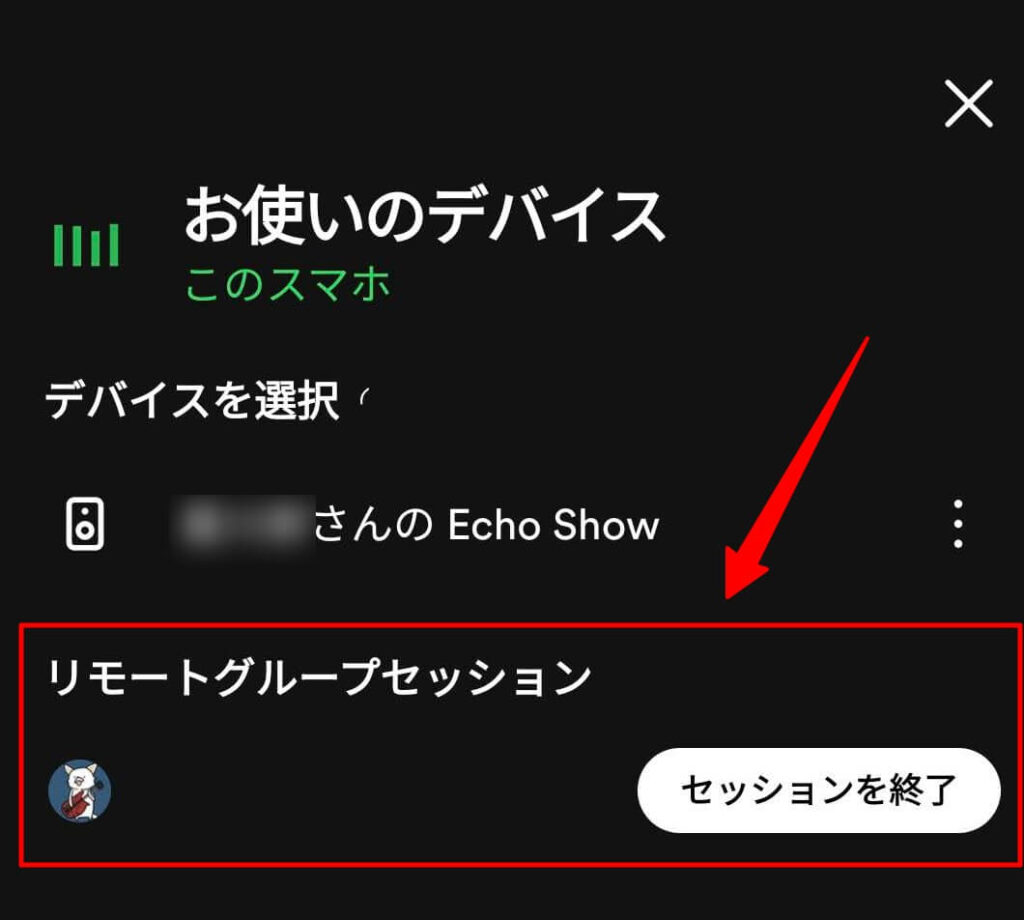
例えば新幹線の中で、カップルや家族が「それぞれのイヤホンで同じ音楽を同時に聴きたい」なんて時があると思います。
そんな時「グループセッション」を使うと、それぞれの端末で同時再生・同時視聴が実現できますよ。
ただし、フル再生するにはそれぞれがみんなSpotifyのPremiumプラン(Freeプラン以外)を使っている必要があります。
また最大人数は7人です。
その場に居合わせなくてもグループセッションは可能ですし、ぜひSpotifyを使っている友人とリモートで楽しんでみてください。
以上のメリットに魅力を感じたらぜひSpotifyを使ってみて下さいね。
では続いては「Spotify Premium(有料プラン)を退会する方法」を説明していきます。
特に初めてこの手のアプリを利用する方は読んでおくと安心ですよ。
Spotify Premium(有料プラン)を退会する方法、アカウントを削除する方法【知っておくと安心】

Spotifyの有料プランには30日間の無料体験が用意されています。
この無料体験中に退会するとお金がかかりません。
ですから退会方法を確認しておくと、Spotifyが気に入らなかった時にお金が無駄にならないので安心です。
※なお学割プラン、ファミリープラン、duoプランなど他の有料プランの退会方法もほぼ同じです
まず退会手順を解説する前に、
- アプリを削除しても退会したことにはならない
- アプリからは退会の手続きができない
という2点にぜひ注意してください。
ここはあまりスマホやネットに詳しくない人がミスしやすい点です。
Spotify Premiumから退会する手順
では実際の退会手順は?というと、以下のとおりです。
まずはPCかスマホで「アカウント情報ページ」にアクセスします。(※画像はスマホ画面です。PCでも同様の操作です)
お使いのアカウントでログインしましょう。
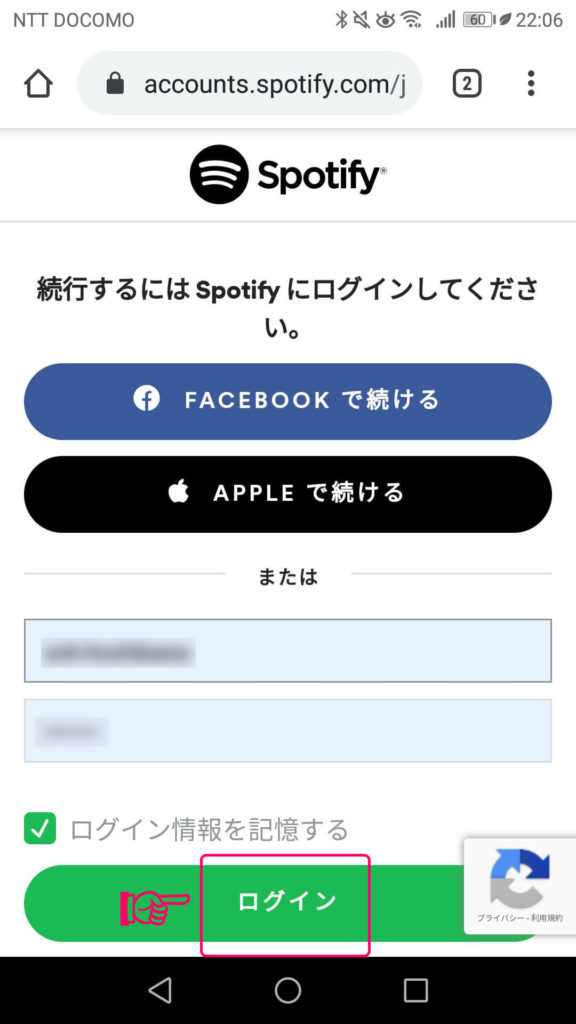
ログイン後の画面で下にスワイプしていき「別のプランとお支払い方法」をタップします。
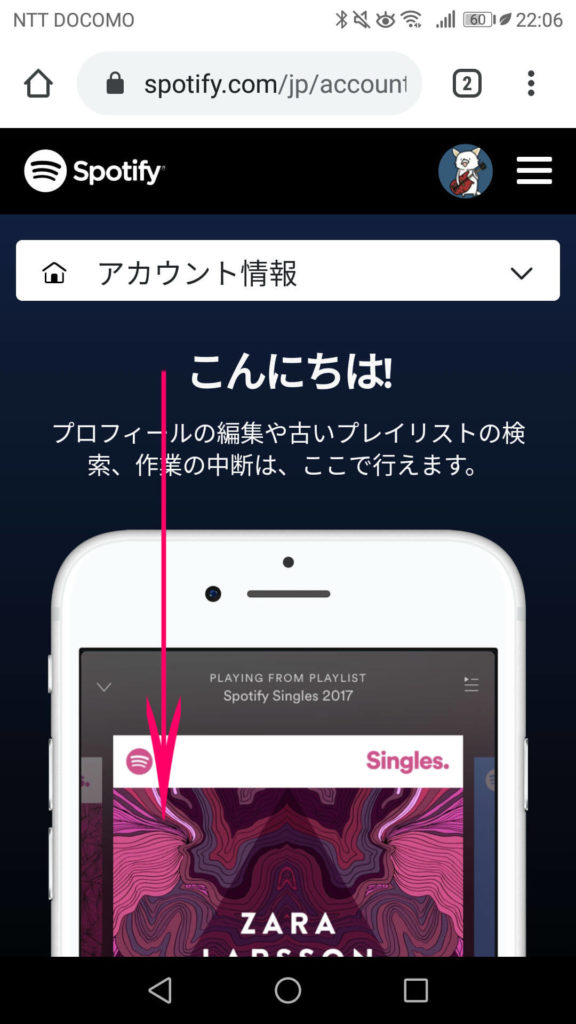
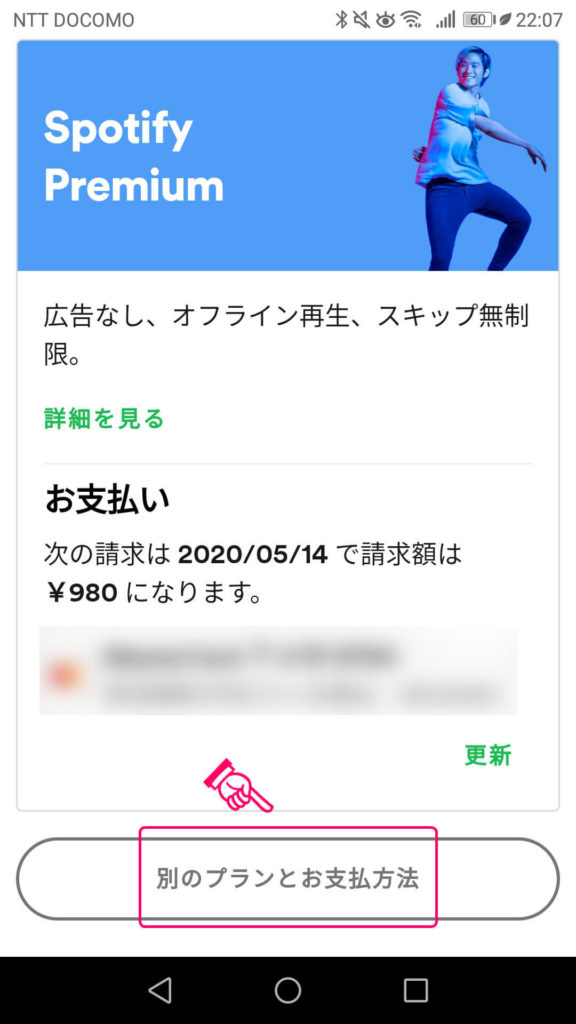
次の画面でも下にスワイプしていき「PREMIUMをキャンセル」をタップします。
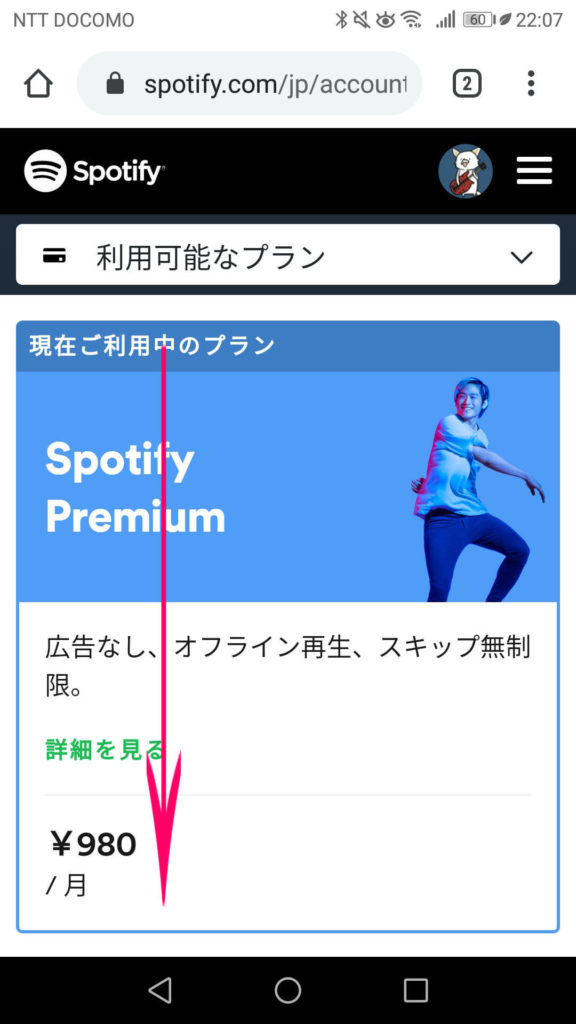
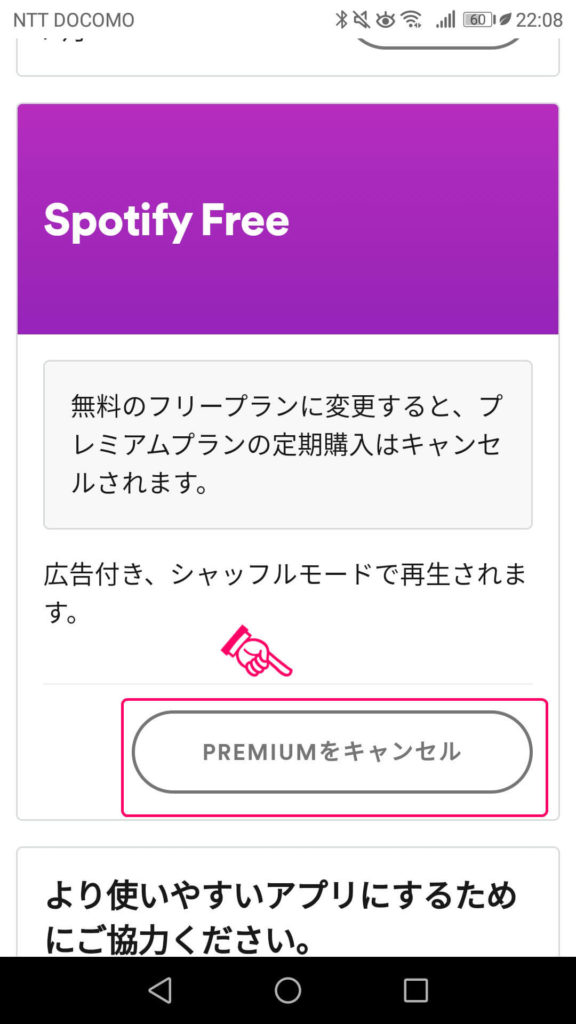
さらに次の画面で最終確認されますので「はい、キャンセルします」をタップすると退会できます!
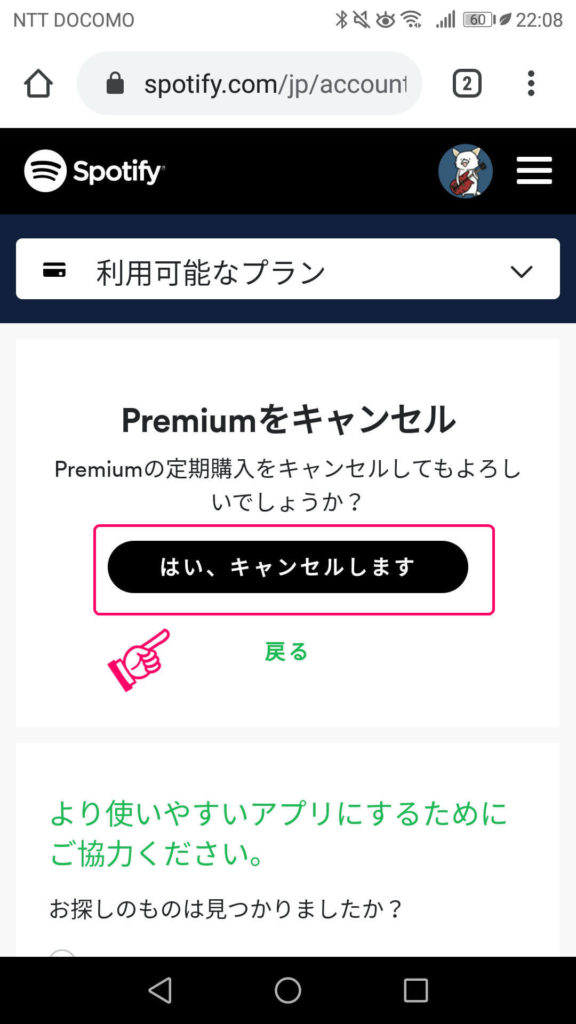
以上が退会手続きの手順でした!
これでSpotifyを心おきなく試すことができますね。
今すぐSpotifyアプリをダウンロードして音楽を楽しみましょう!

Spotifyアカウントを完全に削除する方法
Spotifyは有料のPremiumプランから退会しても、無料のFreeプランでずっと使い続けることが可能です。(有料プラン時に作ったプレイリストなどのデータは無料プランでも残っています)
もしFreeプランでも利用せず、アカウントを完全に削除したい事情がある場合は(Premiumプランの退会手続きを完了した後に)
- Spotifyカスタマーセンターにアクセスをして「アカウント」の項目をクリック
- 「Spotifyアカウントを閉鎖したいです」をクリック
- 「問い合わせて封鎖する」をクリック
という手順でアカウントが完全に削除されます。
ただアカウントを削除してしまうと、今までの視聴履歴やお気に入り、作ったプレイリストなども全て削除されてしまいます。
再度Spotifyを使いたいと思った時に何かと不便かと思いますので、過度に個人情報に対して心配になっている場合などをのぞいて、基本的にはアカウント削除まではしなくても大丈夫ですよ。
Premiumの退会手順とアカウント削除の方法がわかったところで、以下からはさらに基本的な使い方について解説していきます。
とは言え、それほど難しい操作はなく、スマホアプリの操作に慣れているような若い方でしたら見る必要はないかもしれません。
自信がない方はぜひご覧ください。
Spotifyの使い方。基本操作をマスター

ここからは、
- 好きな曲を検索して楽曲を再生する
- アーティストをフォローする(お気に入りにいれておく)
- 1曲だけお気に入りにいれる
- プレイリストをつくる
といったSpotifyの基本的な使い方を解説していきます。
Spotifyはパソコン、タブレット、スマホ、スマートスピーカーやプレイステーション3(4)で使えますが、ここでは最も使用頻度が高そうなスマホでの使い方をご紹介しますね。
まずはお手持ちのスマホにアプリをダウンロードしましょう!

①好きな曲を検索して、楽曲を聞いてみよう!
ではまずアプリを立ち上げて、ホーム画面を開いてください。
画面下の方に「虫眼鏡」マークがありますのでタップします。
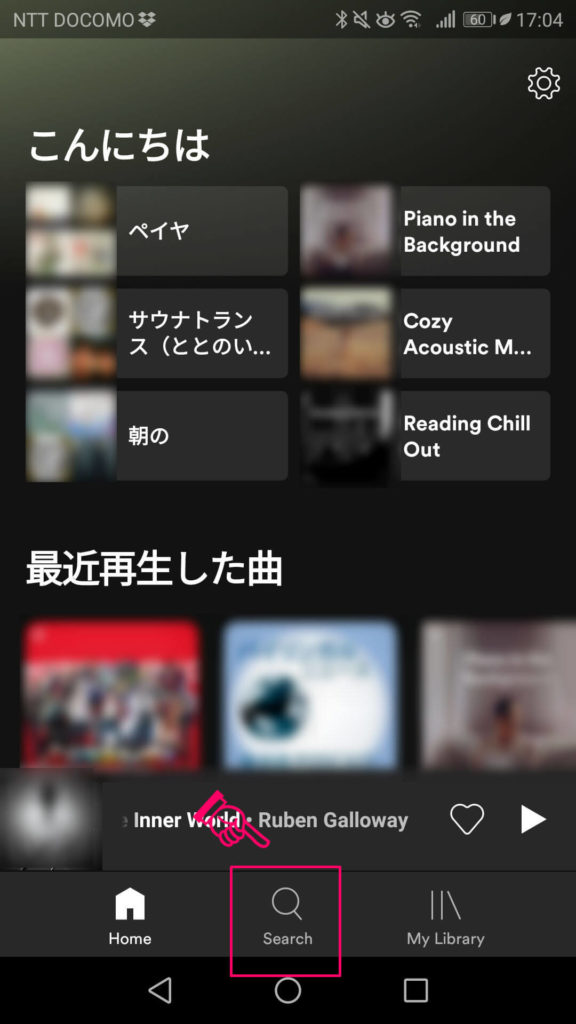
すると検索窓が出ますので、タップして検索したい曲名を入力してみましょう
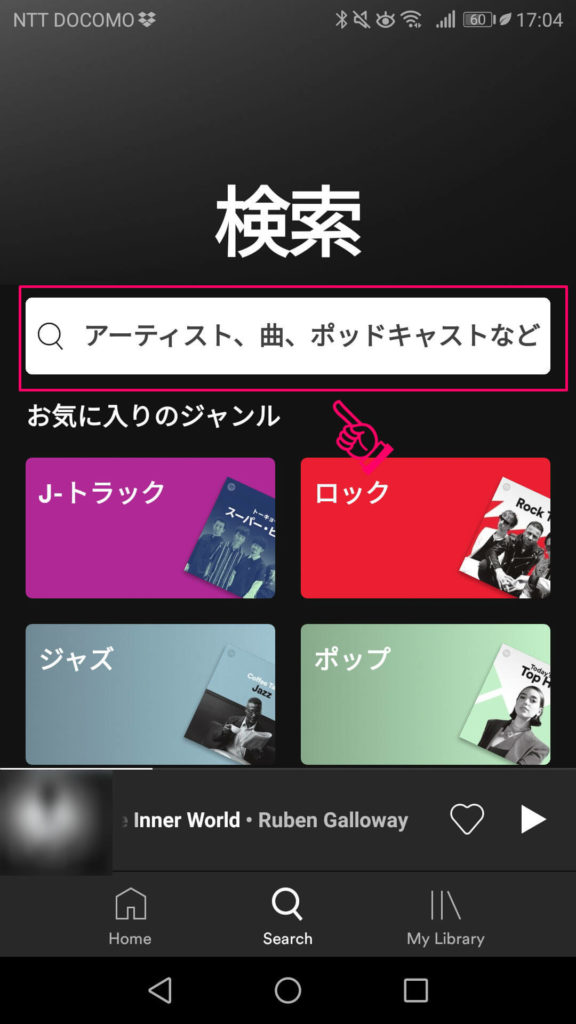
ここではぼくが好きな浅井健一さんの「MOTOR CITY」を検索してみました。
すると、「MOTOR CITY ソング」と「MOTOR CITY アルバム」が出てきましたね。
ここではいったん「MOTOR CITY ソング」をタップしてみます。
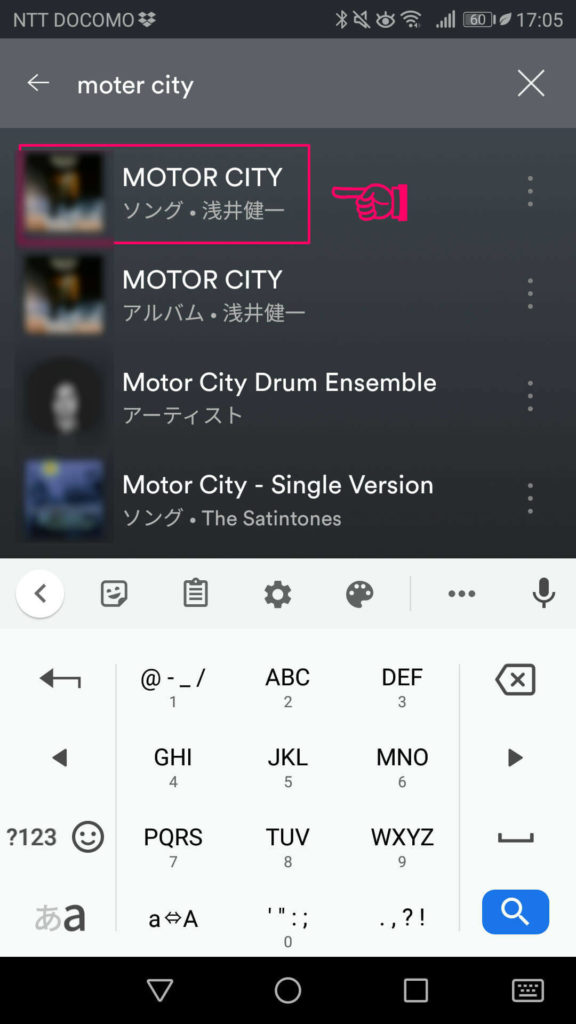
すると楽曲が再生されました!
いきなり楽曲が再生されて、びっくりしましたでしょうか?(笑)
一時停止するには「一時停止マーク」をタップして下さい。
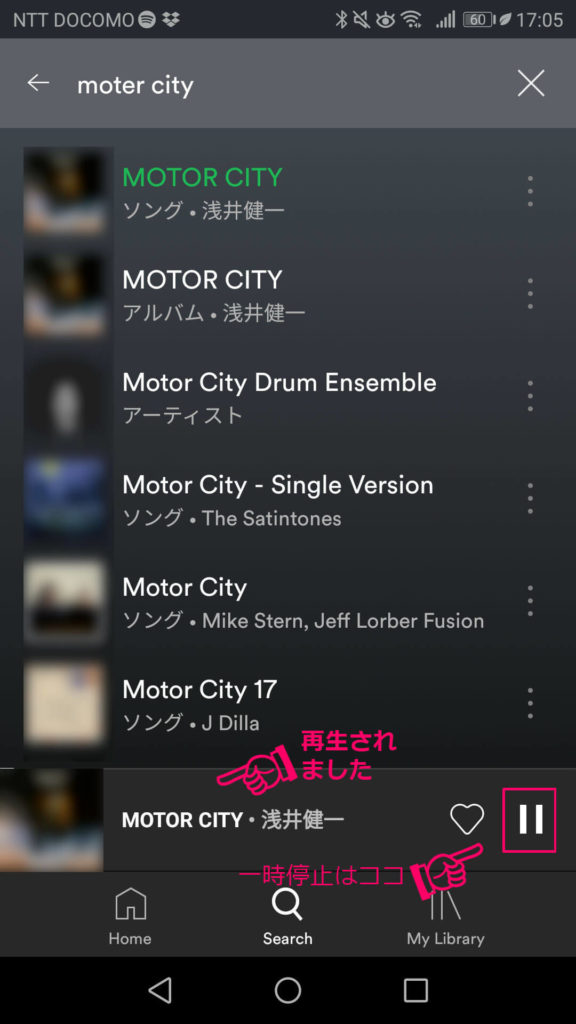
ちなみにさっきの検索結果で「MOTER CITY アルバム」をタップすると、アルバムの詳細画面が開きます。
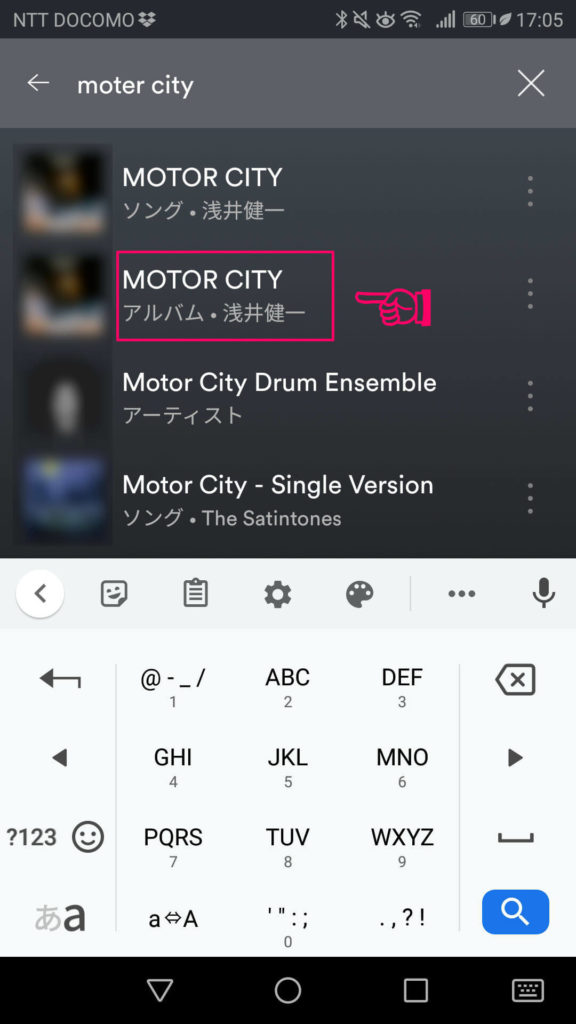

いずれにしても検索結果では「ソング」を再生すると楽曲が再生され、「アーティスト」「アルバム」「プレイリスト」をタップするとその詳細が表示されるという具合です。
②アーティストをフォローしよう!
次は好きなアーティストを探してフォローしてみましょう。
フォローしておけば「My Library」に登録されて、いつでも簡単に楽曲を再生できますし、新曲が配信された際には通知してくれます。
まずはさっき曲を検索したように、アーティストを検索してみます。
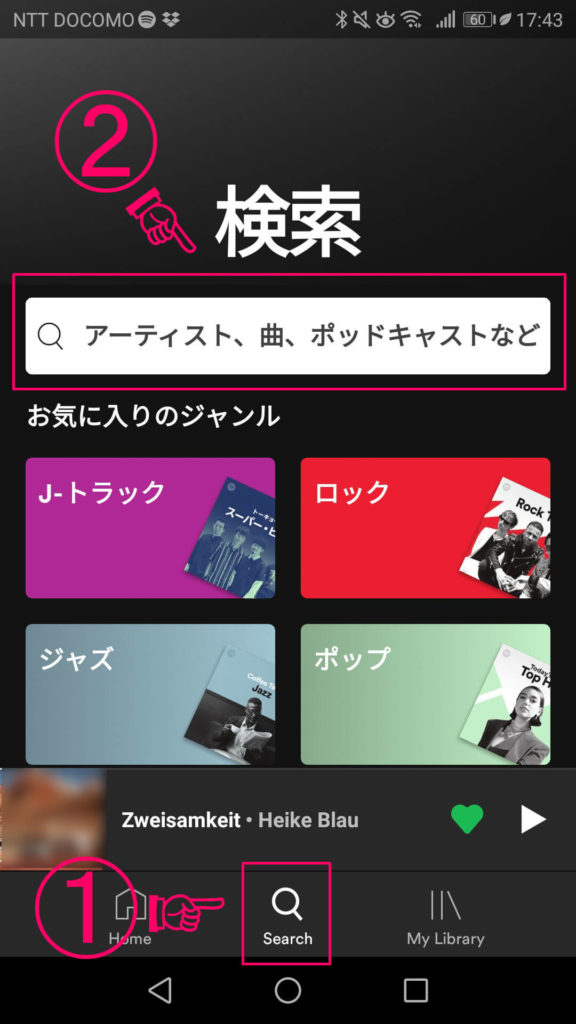
ここではぼくの好きな「SHERBETS」を検索してみました。
検索結果に「SHERBETS アーティスト」と出たのでタップします。
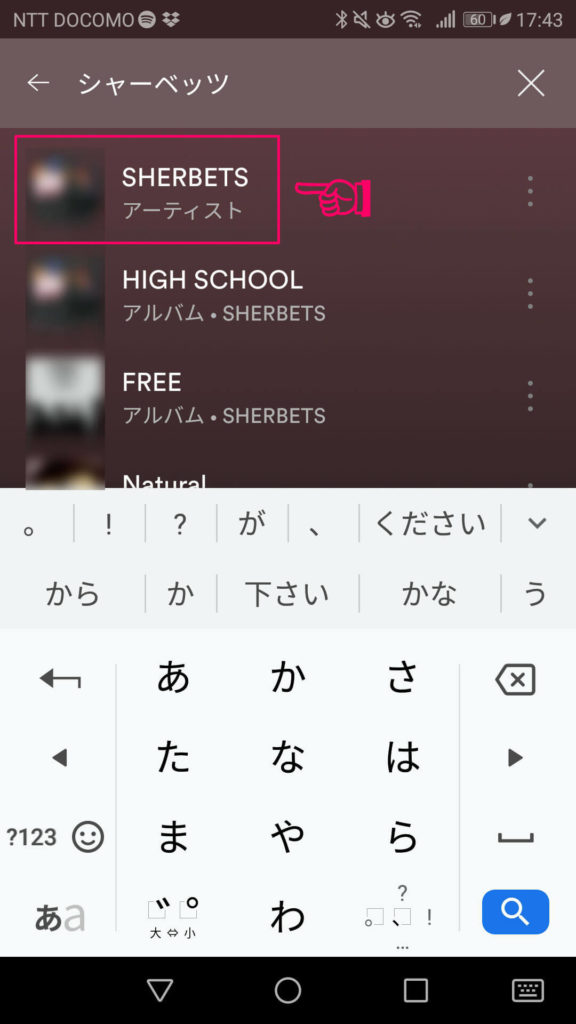
アーティストの詳細ページが開きました。
右上の「フォロー」をタップしましょう。
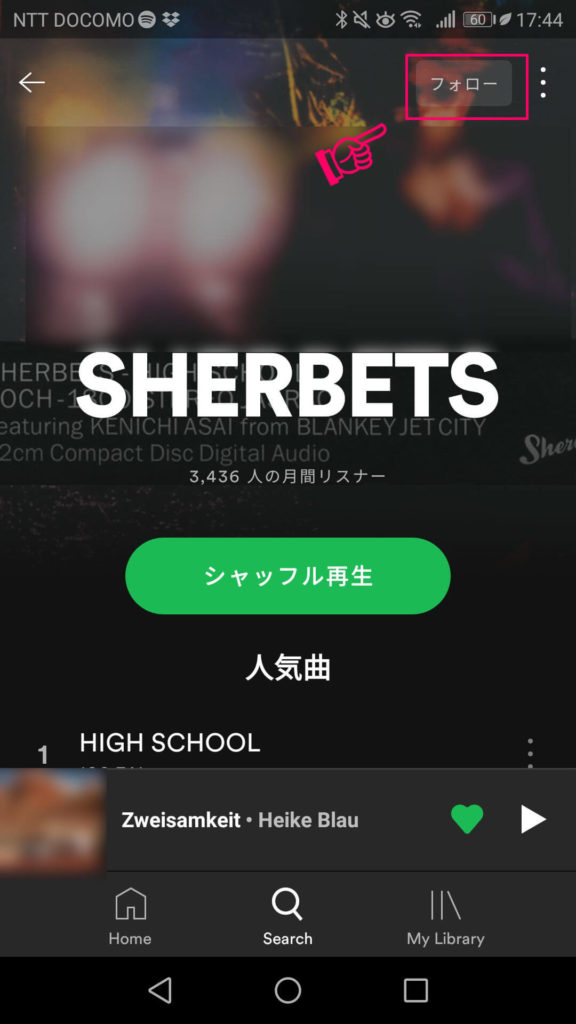
これでフォローできました!
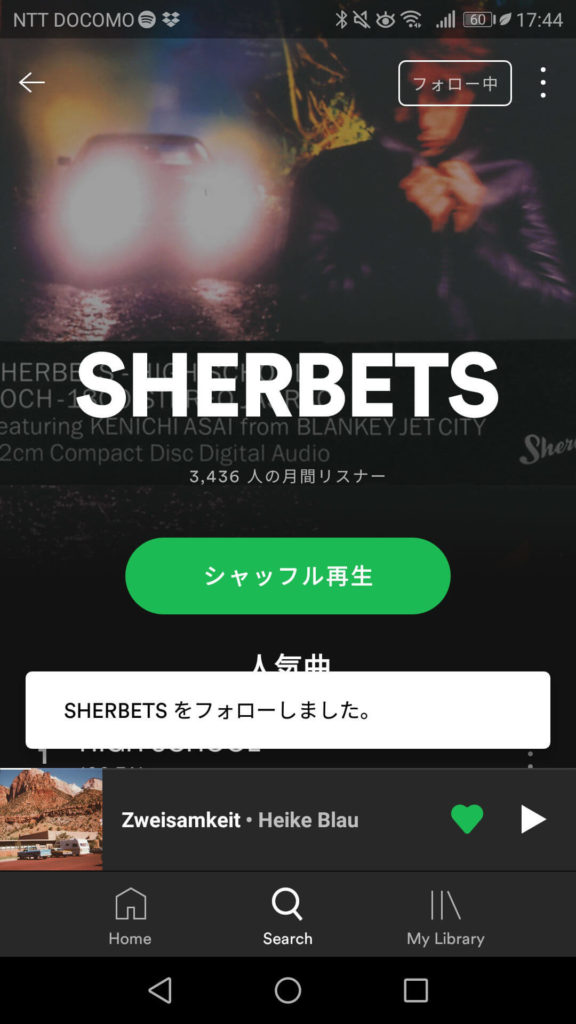
フォローしたアーティストは「My Library」→「アーティスト」からいつでも確認・再生ができます。
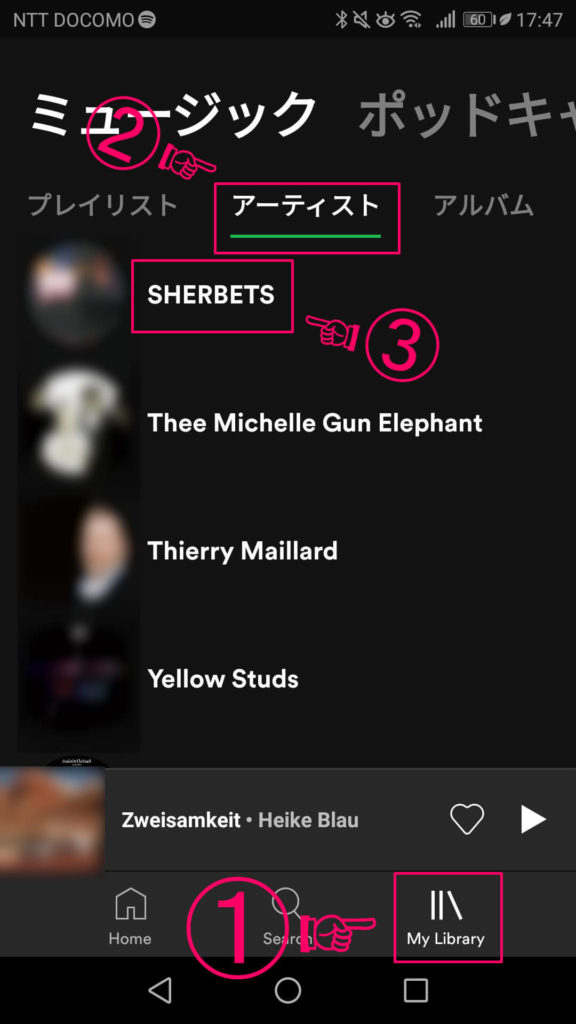
③1曲だけをお気に入りに入れてみよう!
アーティスト単位だけでなく、1曲づつでも「My Library」にお気に入り登録できます。
特定の1曲をお気に入りにいれるにはまず、お気に入りにいれたい曲を再生します。
再生すると、画面下部に曲名が表示されます。
その曲名をタップしてみましょう。
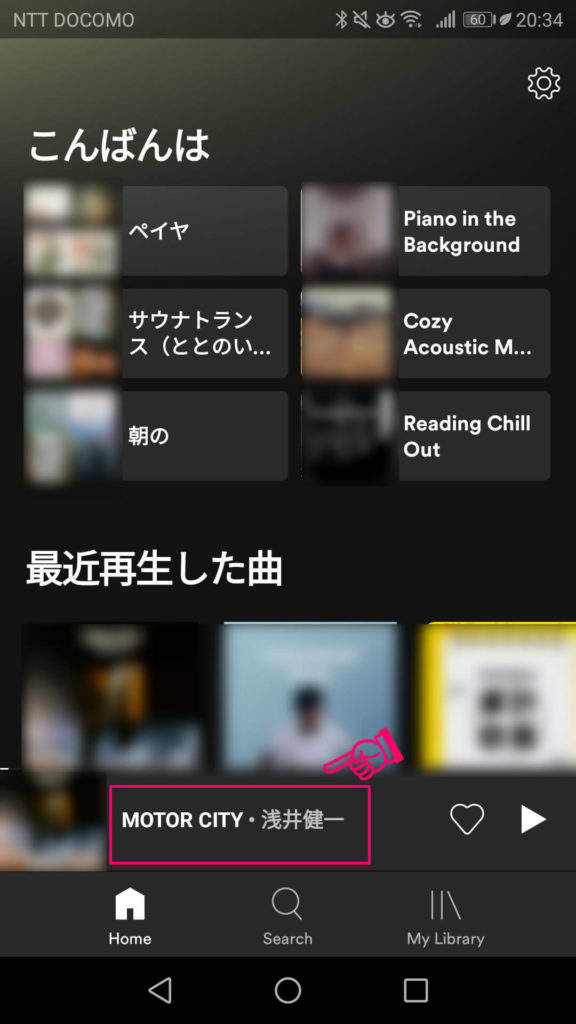
曲の詳細が開きます。
そこでハートマークをタップするとお気に入りに追加されます。
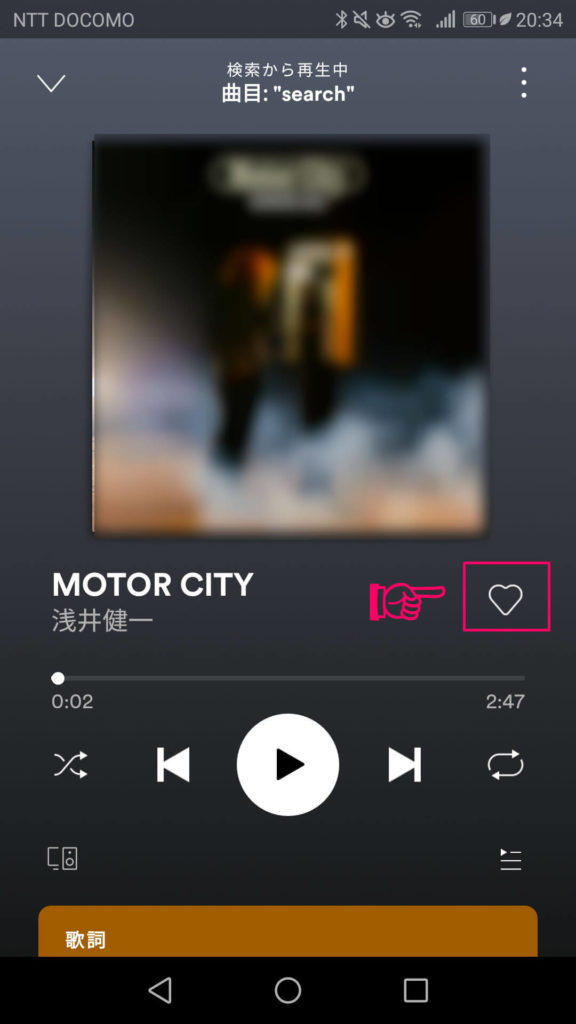
お気に入りに追加した曲は「My Library」→「プレイリスト」→「お気に入りの曲」に保存されています。
ここからいつでもすぐ再生できますよ!
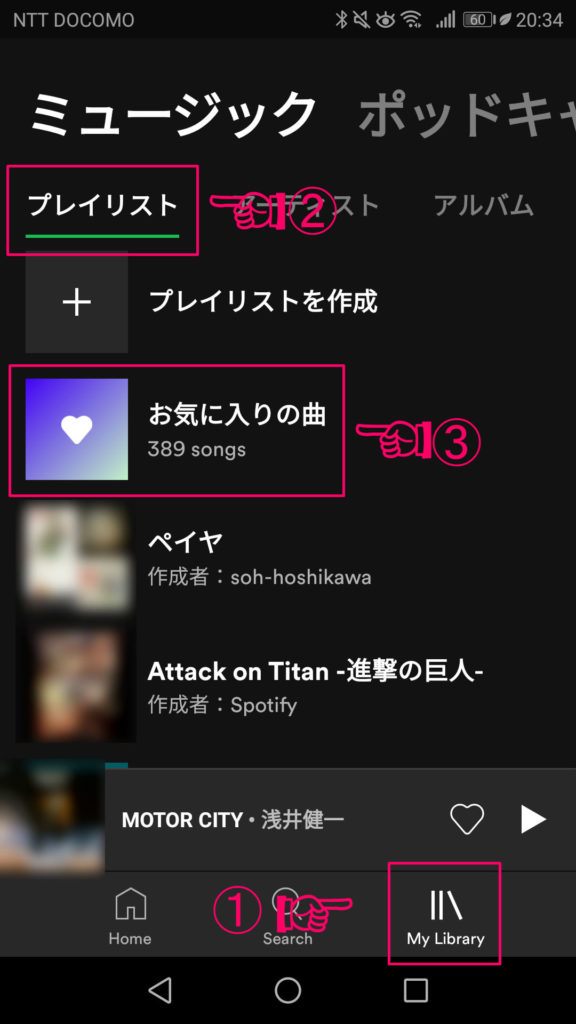
④自分だけのプレイリストを作ってみよう!
お気に入りの楽曲を集めて、オリジナルのプレイリストを作ってみましょう。
まずはプレイリストに追加したい楽曲の詳細画面をひらきます。
右上の「縦三点マーク」をタップして下さい。
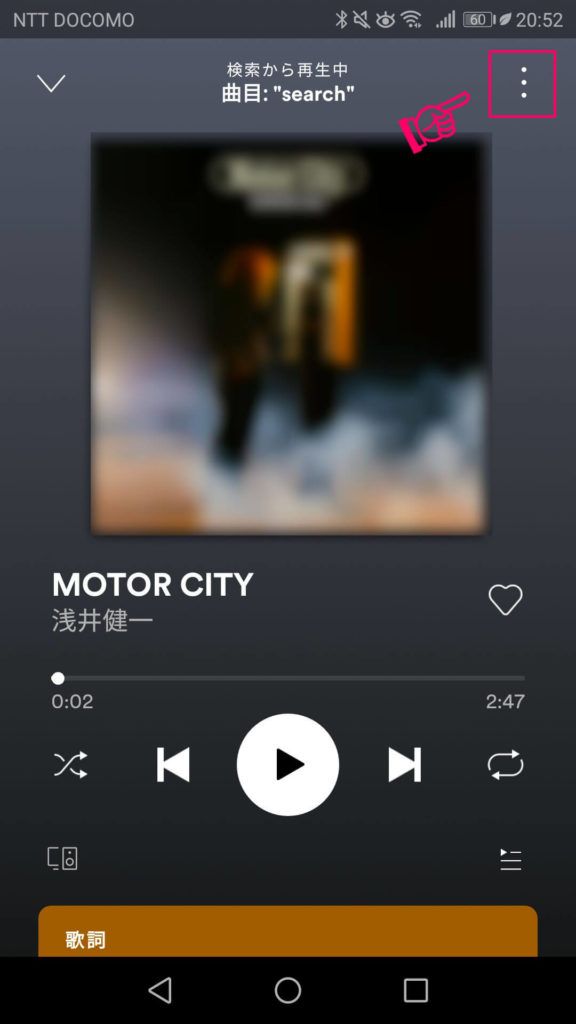
メニューが開きます。
その中から「プレイリストに追加」をタップします。
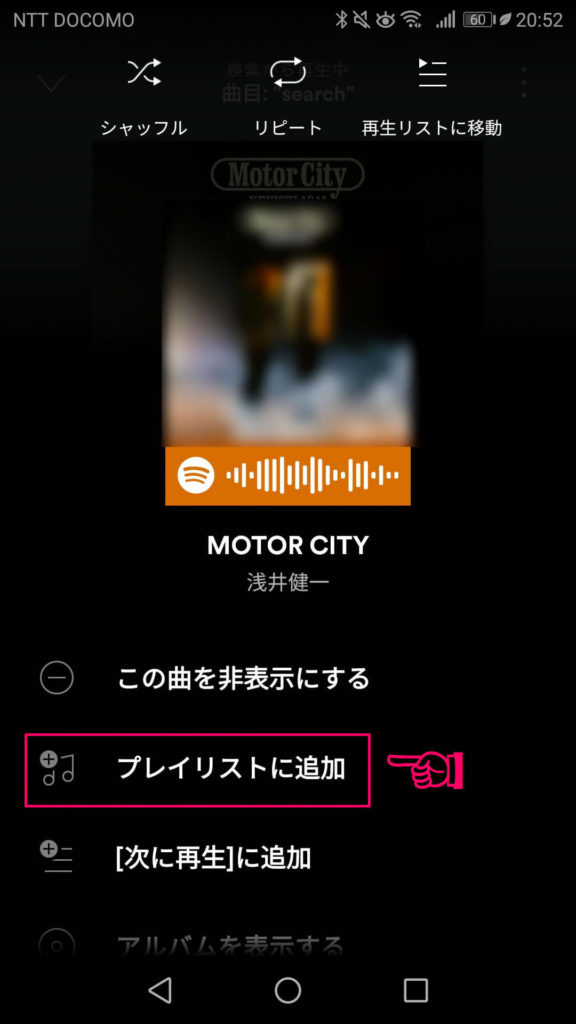
新しいプレイリストに追加するか、以前につくったプレイリストに追加するか選びます。
ここでは「新規プレイリスト」をタップして新たなプレイリストを作ってみます。
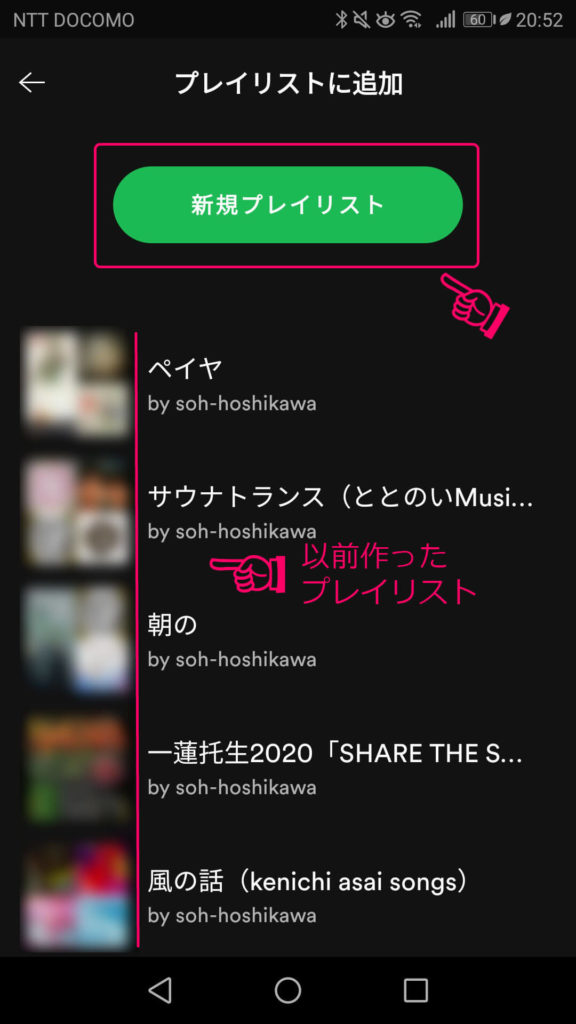
プレイリストに好きな名前を入力して、「作成する」をタップします。
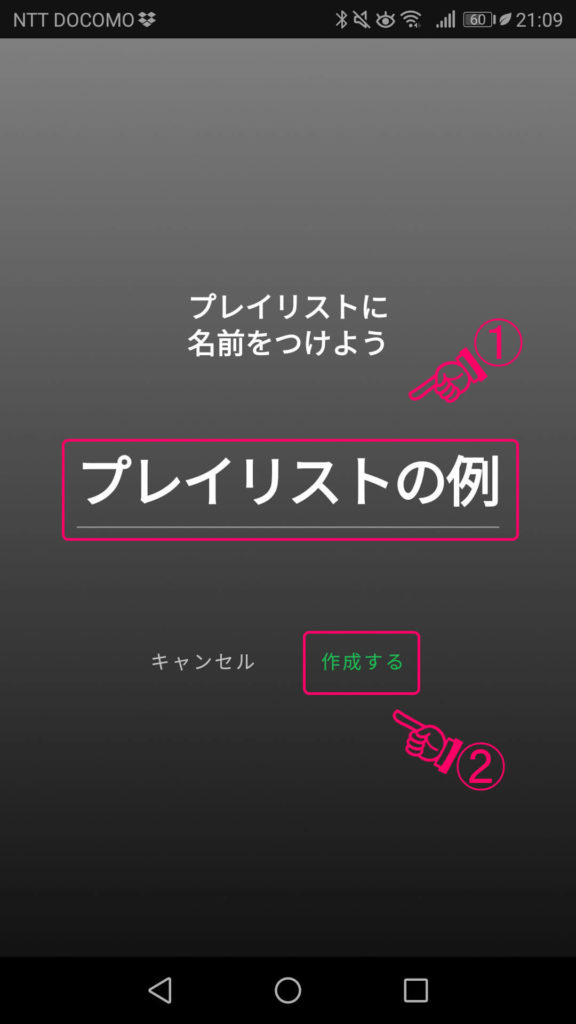
これで好きな曲が新たなプレイリストに追加されました!
作ったプレイリストは「My Library」→「プレイリスト」とタップした先に保存されています。
ここから再生もできますよ。
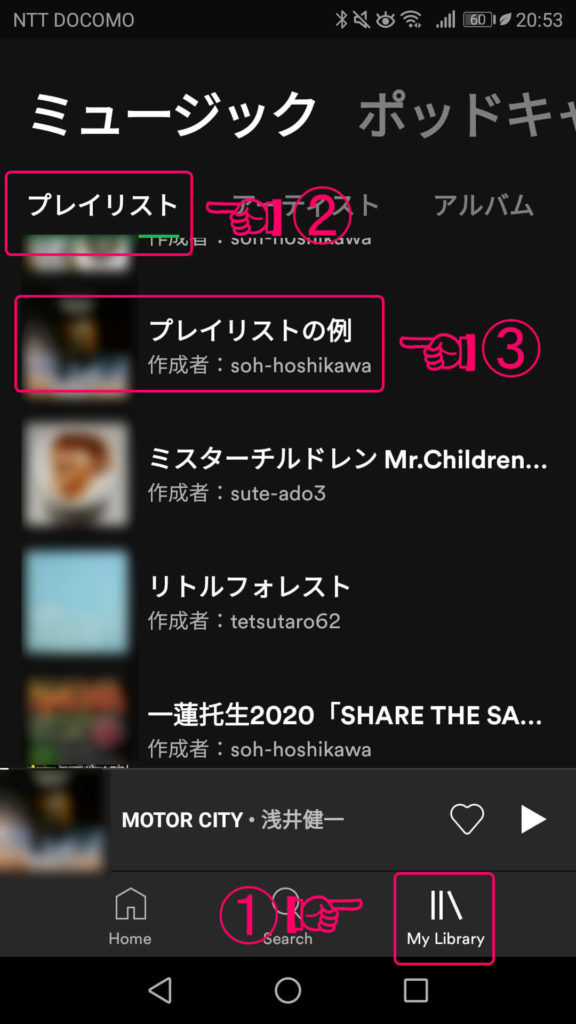
またアルバムや既存のプレイリストから気に入った曲を自分のプレイリストに追加するのもカンタンです。
何かのプレイリスト(アルバムの)画面を開くと、プレイリストに使われている楽曲の一覧が表示されます。
やはり、そこに表示されている「縦三点マーク」をタップしメニューを開き「プレイリストに追加」をタップします。
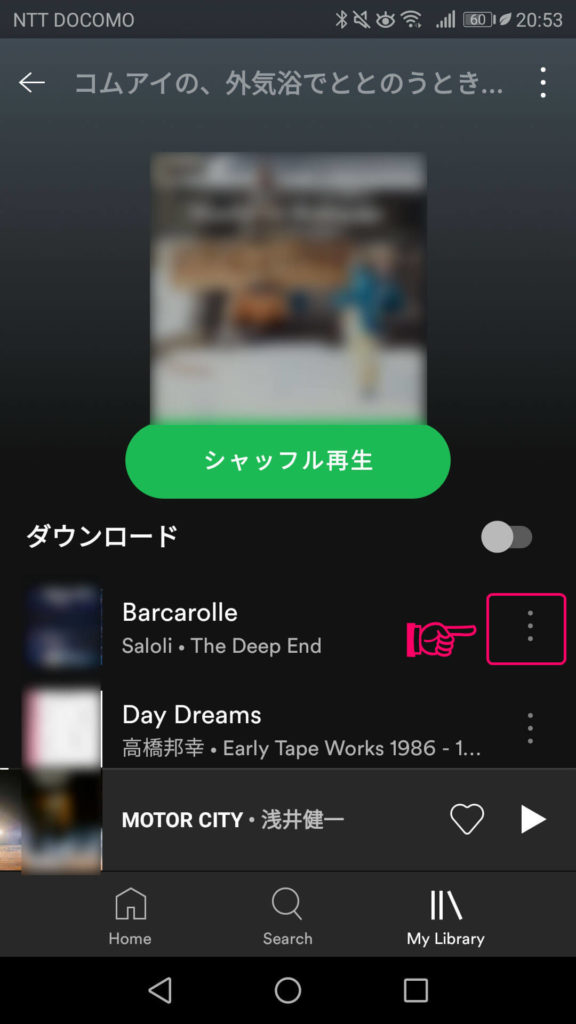
このような手順で気に入った曲をどんどんプレイリストを追加して、お気に入りのプレイリストを作ってみて下さいね!
以上「Spotifyの始め方、使い方」を紹介してきました!
ご覧のようにシンプルかつ便利な音楽アプリですので、安心して使うことができます。
ぜひSpotifyで音楽を満喫してくださいね!
お役立てたら嬉しいです