WordPressで音楽配信する方法|埋め込みからプラグイン活用まで5つの手段を紹介

「自作サイトで音源を配信したい!」
「WordPressで曲の試聴コーナーを作りたい」
そんなミュージシャン・アーティストに向けて、WordPressを使って音楽を配信する方法を5つご紹介します。
WordPressには、標準機能やプラグイン、外部サービスの埋め込みなど、さまざまな音楽配信手段があります。
この記事では、再生のしやすさ・おすすめ度・UIの見た目などの視点から、初心者にもわかりやすく解説します。
WordPressで音楽を配信する方法【比較表】
| 方法 | メリット | おすすめ度 | UI(見た目) | 外部サービス必要 |
|---|---|---|---|---|
| 音声ブロック | 標準機能で簡単。追加プラグイン不要 | ★★☆☆☆ | シンプル | 不要 |
| クラシックブロック(おすすめ) | MP3プレイヤー風で見やすく、設置も簡単 | ★★★★★ | 再生ボタン+バー表示あり | 不要 |
| HTML5 Audio Player | 見た目をカスタマイズできる。有料テーマでも使いやすい | ★★★★☆ | プレイヤー風に変更可 | 不要 |
| Spotifyブロック | Spotifyで配信中の音源を表示。信頼性がある | ★★★☆☆ | Spotify埋め込み | 要(Spotify) |
| SoundCloudブロック | URLを貼るだけで埋め込める。シェアしやすい | ★★★☆☆ | SoundCloud埋め込み | 要(SoundCloud) |
WordPressサイトで音楽配信する方法5選
1. 音声ブロックを使う(標準機能)
WordPressの「音声ブロック」は、MP3などの音声ファイルをアップロードして再生できる基本機能です
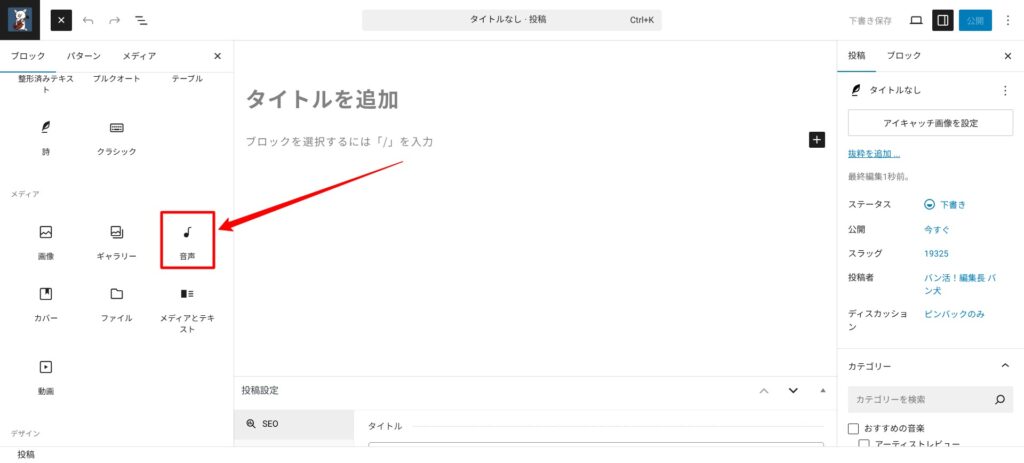
ブロックのメディアの欄から「音声」を選び、音楽ファイルをアップロードするだけで再生バーが表示されます。
実際の表示はこんな感じです↓
ただし:
- 見た目は非常にシンプル
- 複数トラックを連続再生できない
- 曲目など記載項目なし
本格的な配信には物足りない印象ですが、「とりあえず聞ければOK」な用途には適しています。
2. クラシックブロックを使う(おすすめ)
おすすめなのが「クラシックブロック」+「メディアを追加」から音源をアップロードする方法。
このやり方では、旧エディターと同じようなMP3プレイヤーが表示され、見た目も再生UIも◎。
プレイ・ポーズ・バー表示まで対応しており、訪問者にもわかりやすい設計になります。
実際の表示はこんな感じです↓
ここでは設定していませんが、アートワークも設定することができます。
使用するには「クラシックブロック」を選び、エディターのメディアマークから音楽ファイルをアップロードします。
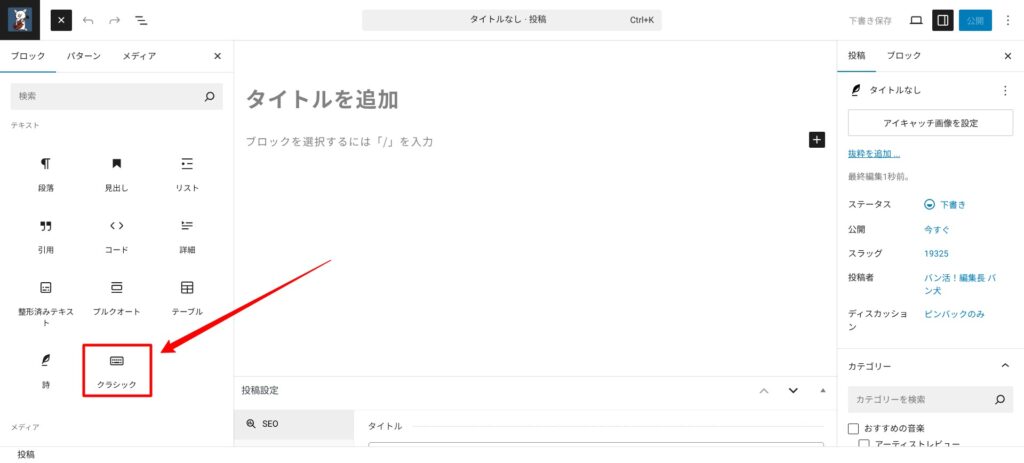
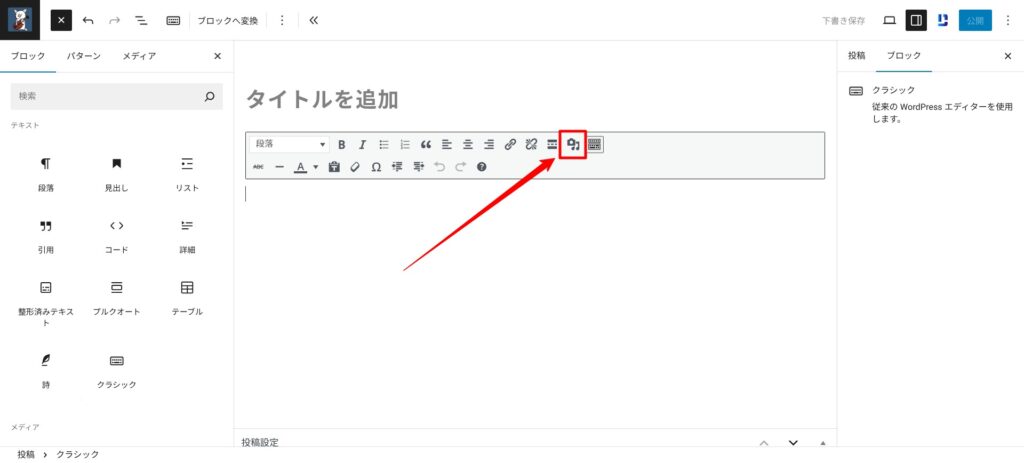
次の画面で「音声プレイリストを作成」を選ぶと、いわば「アルバム」を表現できます。
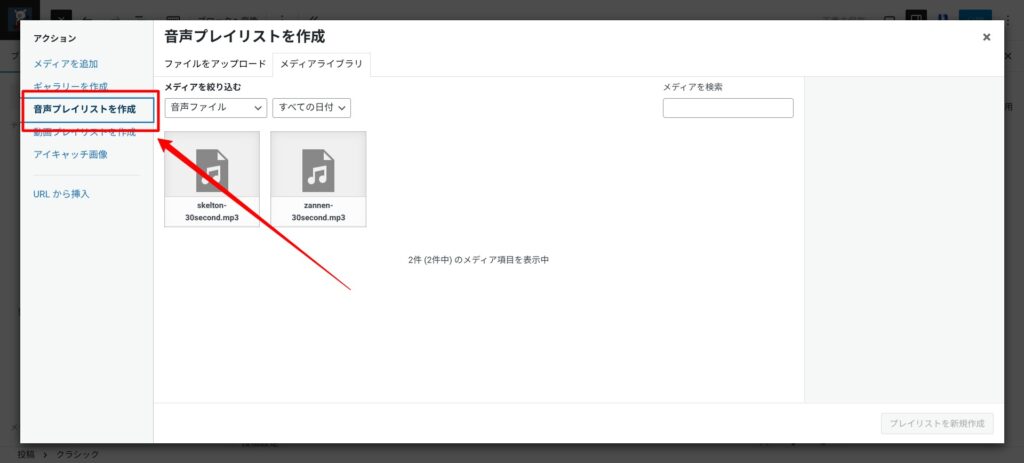
最もベターでリスナーもストレスがない方法だと思うので、基本的にはこの方法をおすすめします。
3. プラグイン「HTML5 Audio Player」を使う
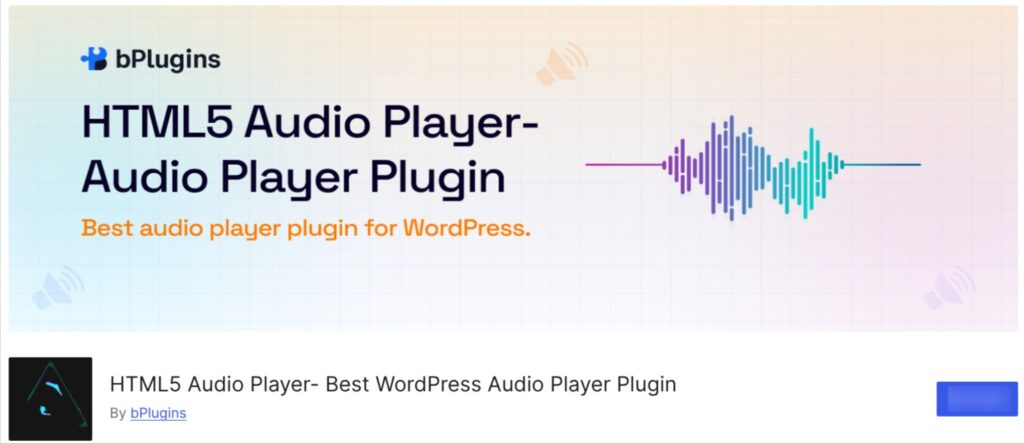
もう少しカスタマイズしたい人には、音楽再生用のプラグインがおすすめ。
中でも「HTML5 Audio Player」は人気で、次のような特徴があります。
- デザインを選べる
- プレイリスト機能がある
- ショートコードでどこでも表示可能
自作アルバムやBGM集など、複数の音源を整理して見せたい場合に便利です。
4. Spotify埋め込みブロックを使う
Spotifyで楽曲配信している場合は、WordPressの「Spotify埋め込みブロック」を使えば簡単に埋め込めます。
手順は以下の通り:
- Spotifyで楽曲ページを開く
- シェア → リンクをコピー
- Spotifyブロックから埋め込む
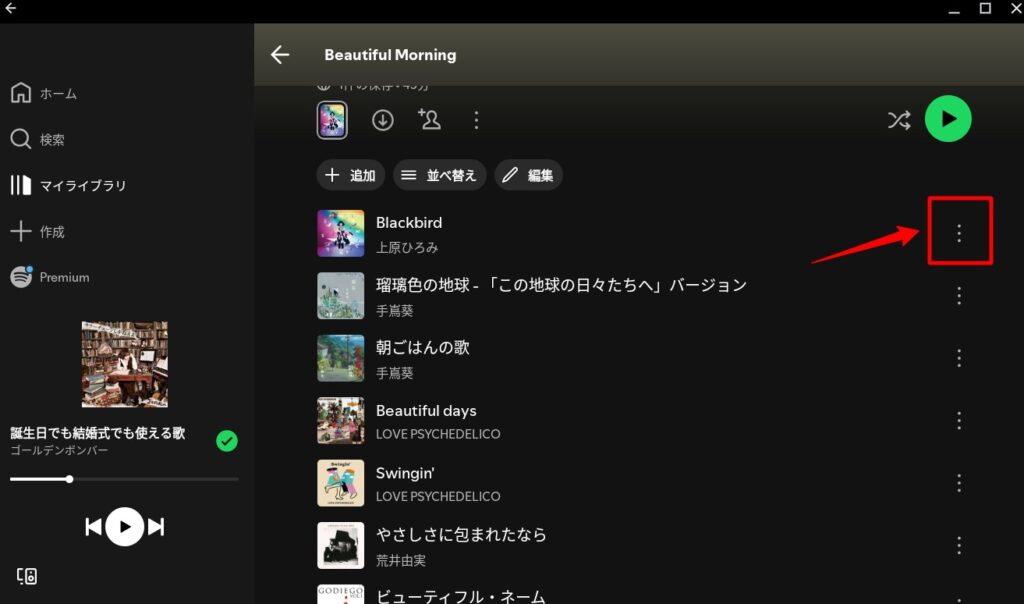
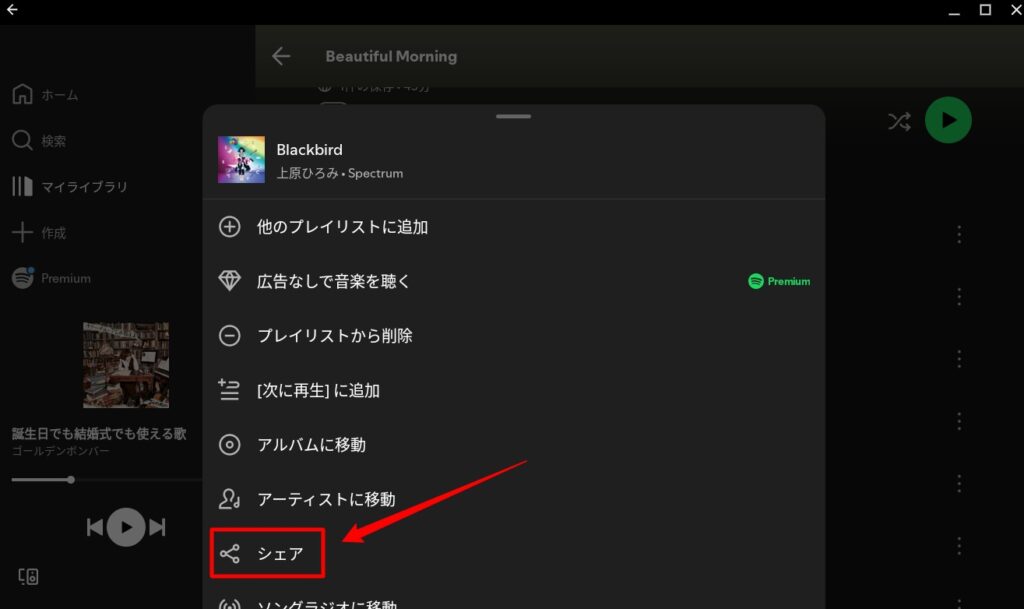
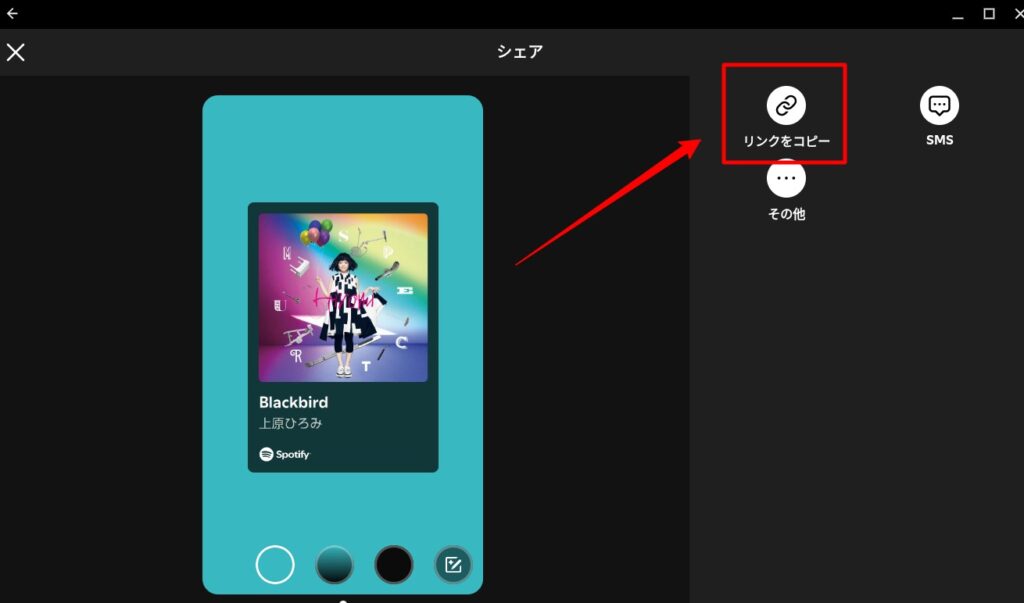
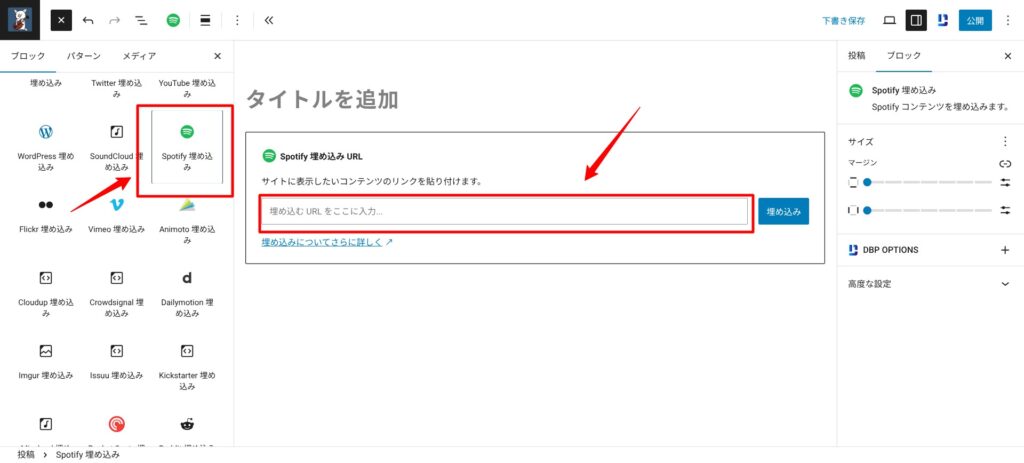
これでSpotifyのプレイヤーが表示され、試聴・シェアが簡単になります。
ただし、Spotifyアカウントが必要です。(無料アカウントでも可)
実際の表示はこんな感じです↓
音楽アーティストサイトの場合、サイドバーなどウィジェットにこのようなSpotifyプレーヤーを設置するのもおすすめです。
5. SoundCloud埋め込みブロックを使う
SoundCloudで音源を公開しているなら、URLを貼るだけで埋め込める専用ブロックが便利です。
やり方はSpotifyとほぼ同じ。
- 公開中のトラックURLをコピー
- WordPressのSoundCloud埋め込みブロックから貼り付け
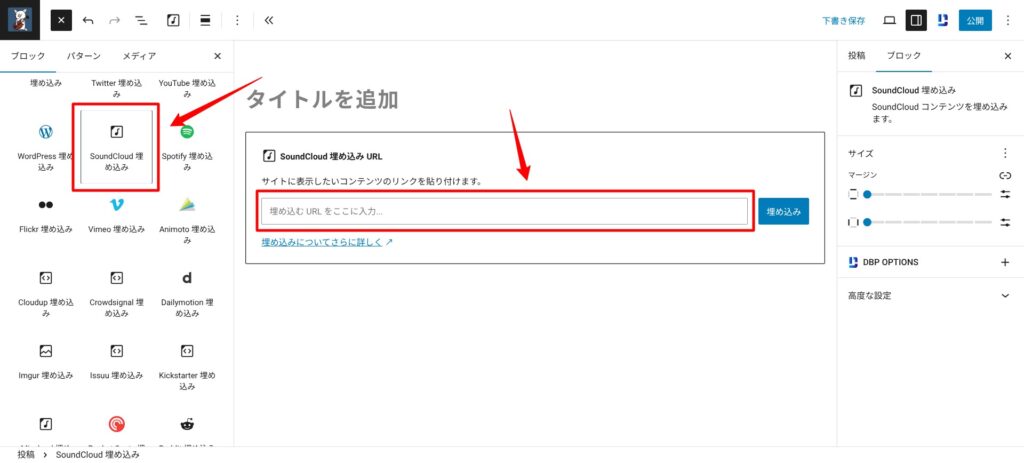
コメント機能やいいね機能も表示されるため、リスナーのリアクションも見やすいのが利点です。
よくある質問(FAQ)
主に MP3形式 が推奨されています。WAVなども可能ですが、ファイル容量が大きくなるため注意が必要です。
HTML5タグや一部プラグインを使えば可能ですが、ユーザー体験を損なうため非推奨です。スマホや一部ブラウザでは自動再生がブロックされることもあります。
自身で作ったオリジナル音源なら基本的に不要です。ただし、カバー曲や他人の音源を使う場合は、JASRACなどの著作権処理が必要になります。
まとめ:公式サイトから音楽を届けよう
そもそもたくさんの音楽配信の手段がある中で、公式サイトでも”あえて”音楽配信するメリットはなんでしょうか?
公式サイトはあなたのファンにとって、「これだけ見ておいたら安心」あるいは「ここだけは見逃せない」場所です。
SNSやYouTubeより、より熱量の高いファンが集まる場所と言えます。
そこにプレミアムな音源を配信することで、ファンとの絆をより深めることができます。
例えば限定のライブ音源や、レコーディング前のプリプロ音源など、貴重な音源を期間限定で公開するなど、さまざまなアイディアが実現可能です。
公式サイトはファンとアーティストが自由に体験を描けるキャンバス。
ぜひ、自由な発想で活用してみて下さい!
【発展】さらに公式サイトを活用するアイディア2選
ここまでWordPressを使った公式サイトの基本をお伝えしてきました。
運営に慣れてきたら、ぜひ
- ランディングページ
- ブログ
も活用してみて下さい。
ランディングページは非常に効果的で、ぜひやっておきたい部分。
ブログは向き不向きがありますが、サイト全体にコンテンツが増えてファンの熱量アップに貢献します。
興味がある方は、それぞれの関連記事をチェックしてみて下さい。



